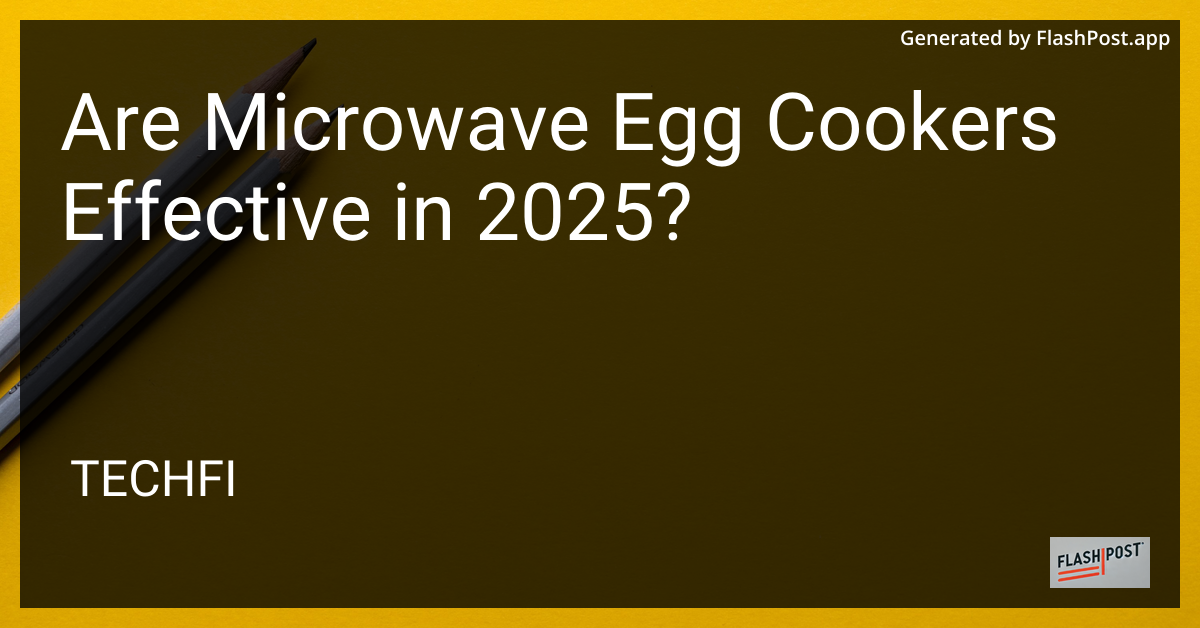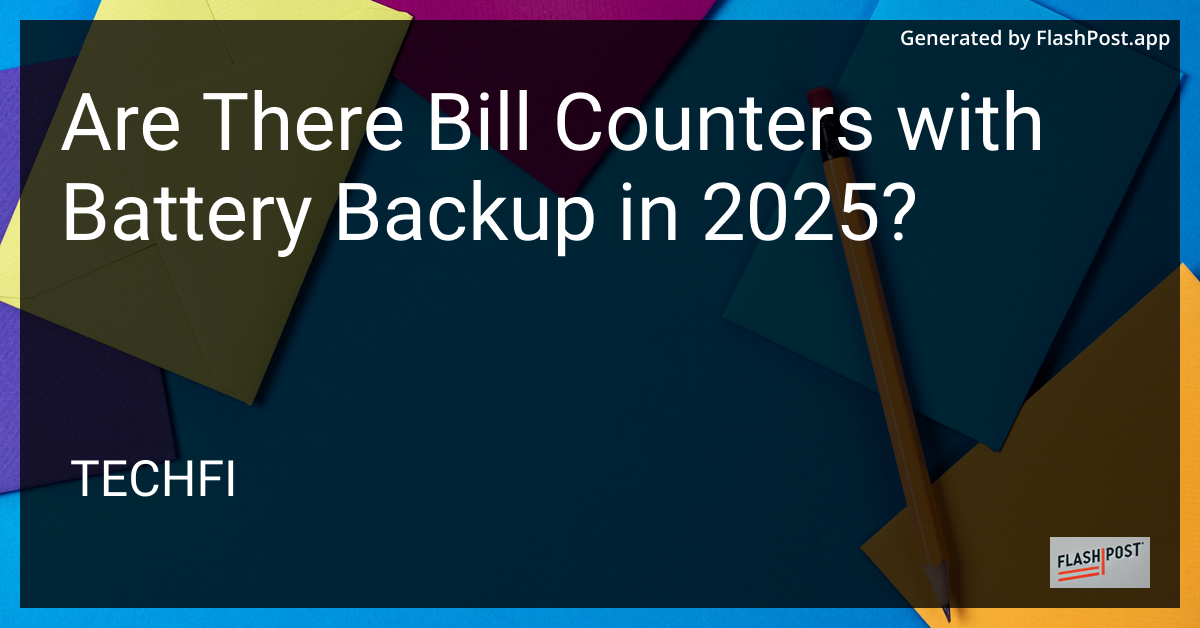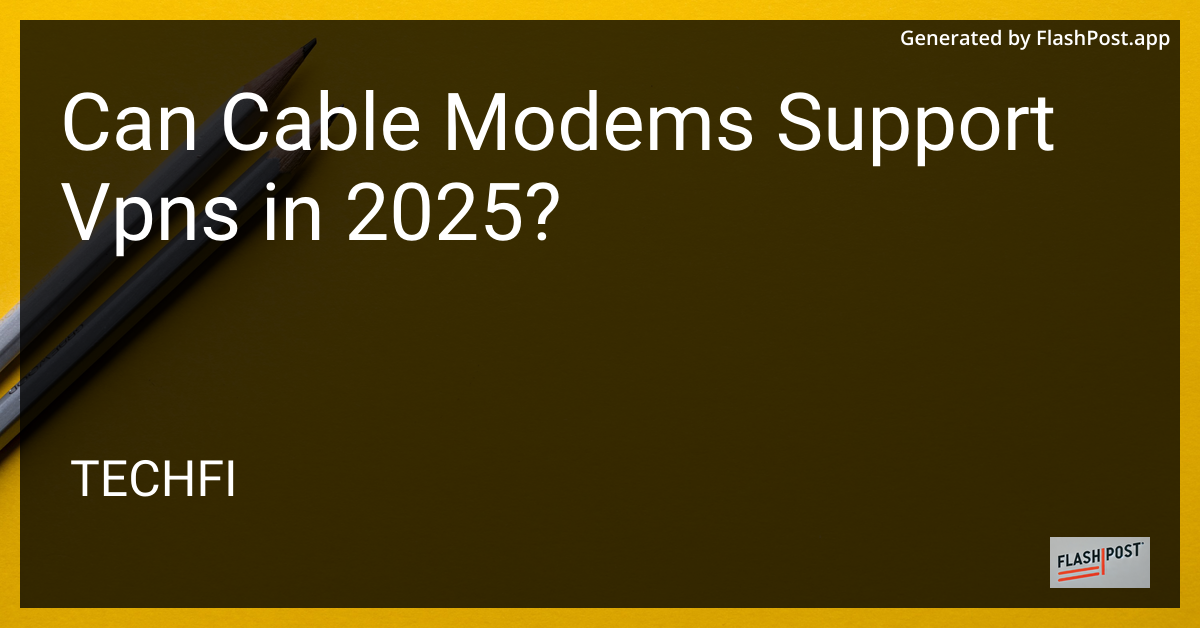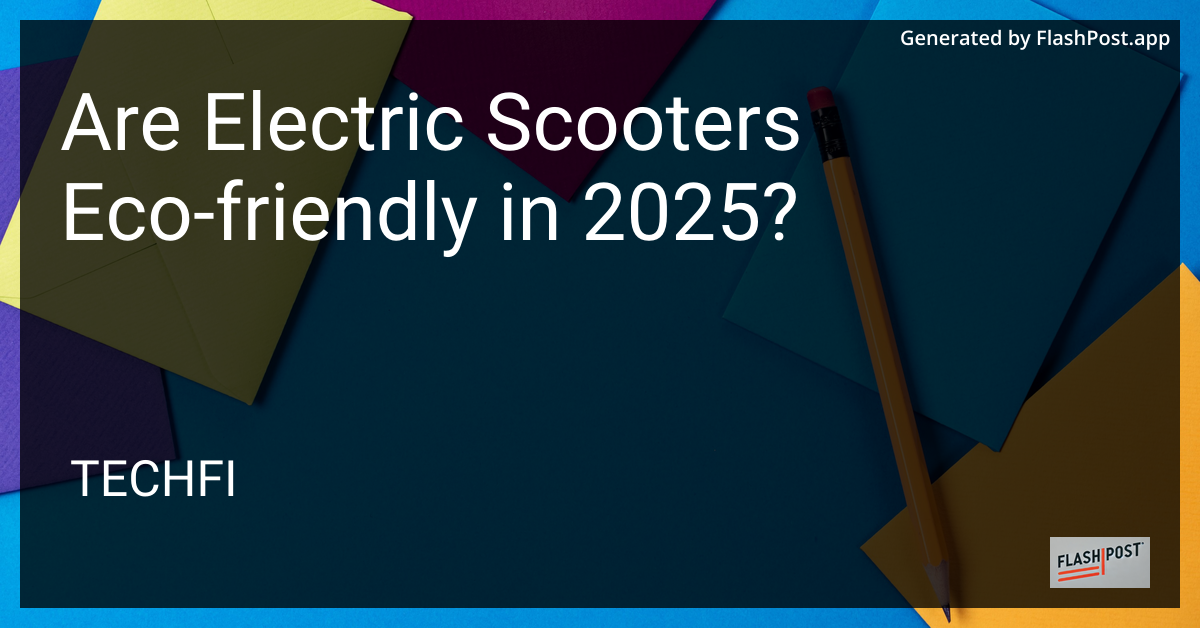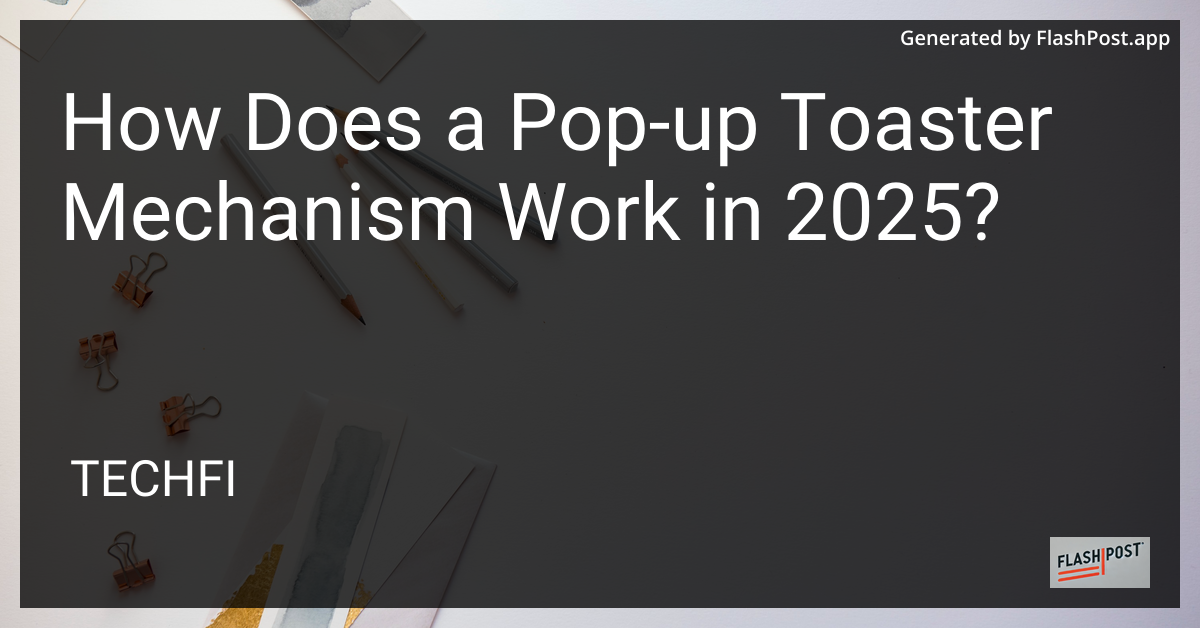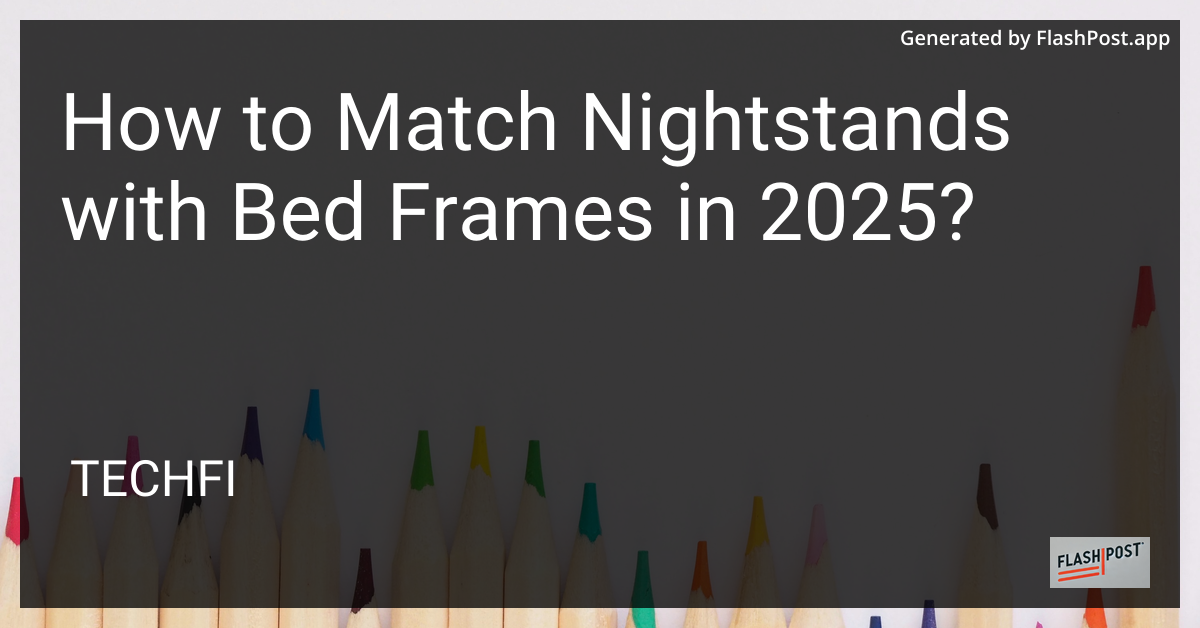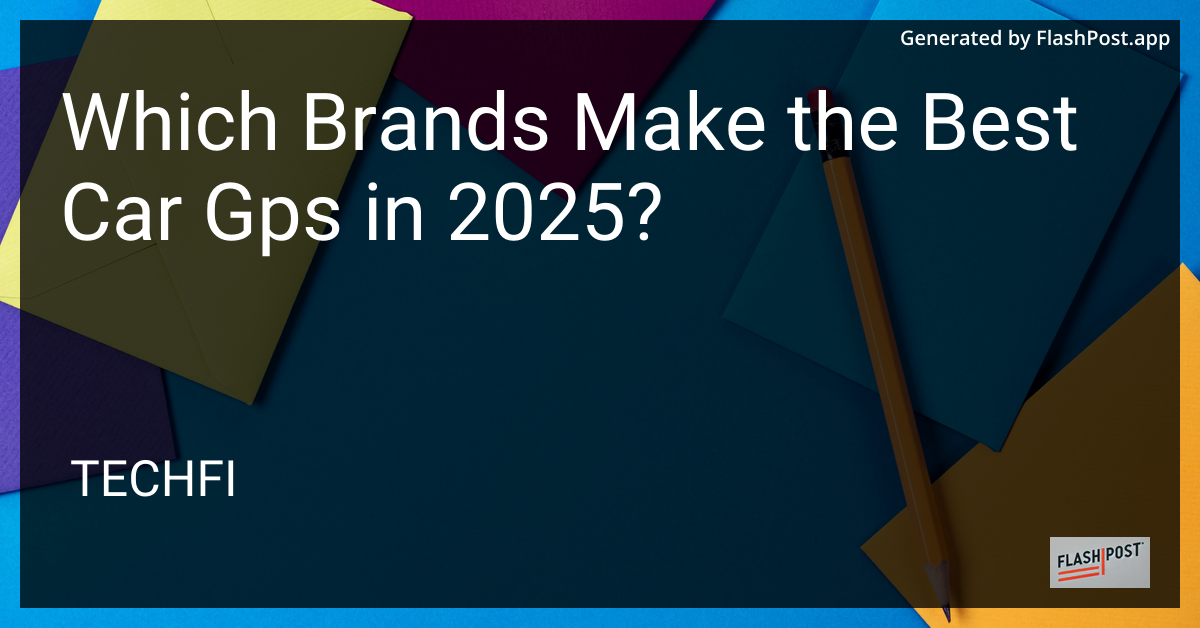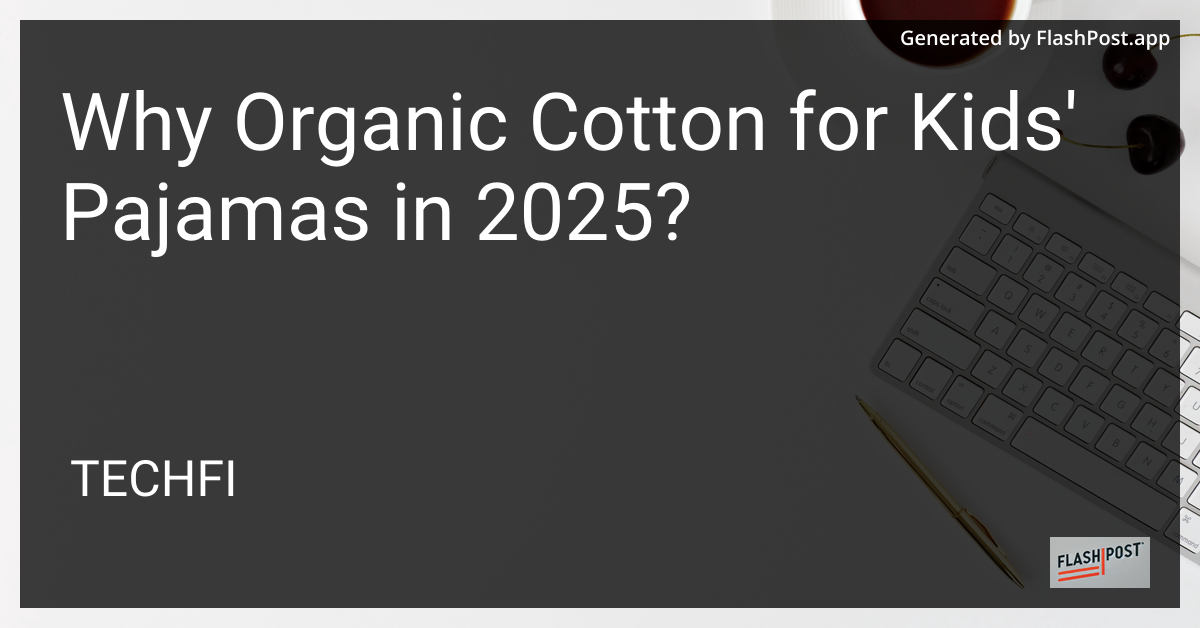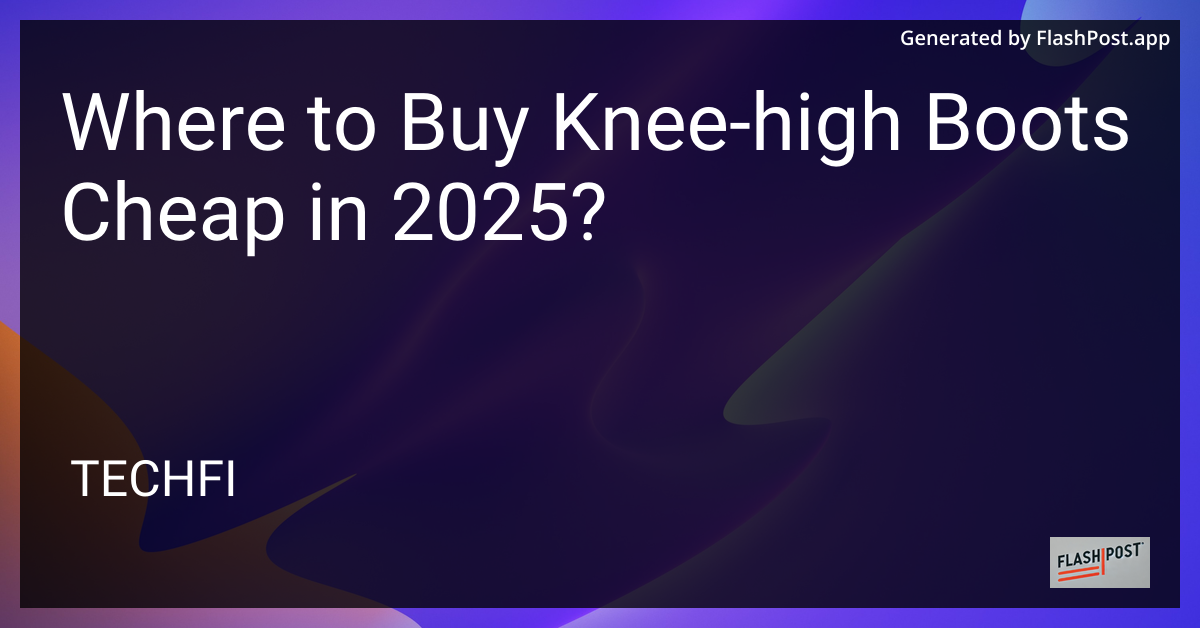Are Stainless Steel Egg Cookers Better in 2025?
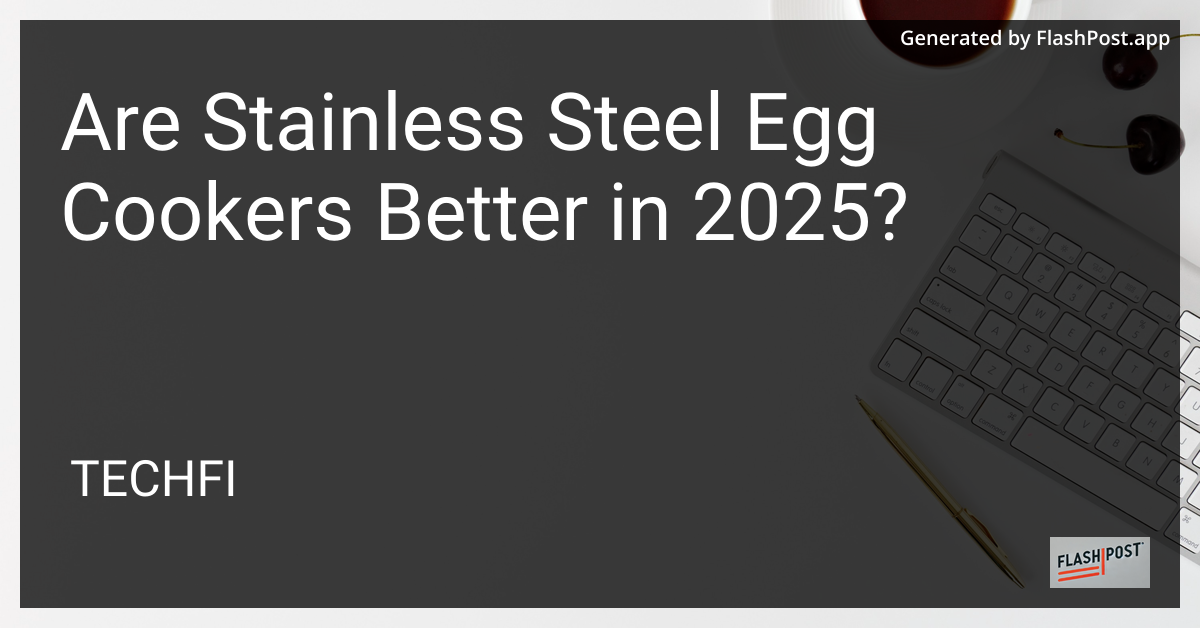
Best Egg Cookers to Buy in 2025
| Product | Features | Price |
|---|---|---|
 DASH Rapid Egg Cooker: 7 Egg Capacity Electric Egg Cooker for Hard Boiled Eggs, Poached Eggs, Scrambled Eggs, or Omelets with Auto Shut Off Feature – Black' |
– Perfect eggs, your way, guaranteed every time you cook! – Quick and easy cooking for hassle-free breakfast solutions. – Trusted brand with proven results in egg cooking perfection. |
Check price 💰  |
 BELLA Rapid Electric Egg Cooker and Poacher with Auto Shut Off for Omelet, Soft, Medium and Hard Boiled Eggs – 7 Egg Capacity Tray, Single Stack, Red |
– Versatile Cooking Options: Boil, poach, or make omelets with ease! – Effortless Prep: Automatic shut-off and buzzer for perfect timing! – Compact & Stylish: Ideal for any kitchen, gift-ready for every occasion! |
Check price 💰  |
 Evoloop Rapid Egg Cooker Electric 6 Eggs Capacity, Soft, Medium, Hard Boiled, Poacher, Omelet Maker Egg Poacher With Auto Shut-Off, BPA Free |
– Cook up to 6 eggs perfectly: soft, medium, or hard-boiled! – Compact design: Ideal for dorms, camping, and picnics. – Effortless cleanup: Detachable parts and accessories for easy maintenance. |
Check price 💰  |
 Elite Gourmet EGC115M Easy Egg Cooker Electric 7-Egg Capacity, Soft, Medium, Hard-Boiled Egg Cooker with Auto Shut-Off, Measuring Cup Included, BPA Free, Retro Mint |
– Perfect Eggs Every Time: Cook 7 eggs to your desired firmness easily! – User-Friendly Design: Simple operation with auto shut-off for safety! – Space-Saving Versatility: Ideal for any kitchen, dorm, or office space! |
Check price 💰  |
 Evoloop Rapid Egg Cooker Electric 6 Eggs Capacity, Soft, Medium, Hard Boiled, Poacher, Omelet Maker Egg Poacher With Auto Shut-Off, BPA Free |
– Effortlessly cook up to 6 eggs for any occasion in minutes! – Compact design perfect for dorms, camping, and limited spaces. – Quick cleanup with detachable parts and easy-to-follow recipes! |
Check price 💰  |
The kitchen appliance market has seen remarkable advances, and as we step into 2025, the focus on cooking technology has never been sharper. One kitchen gadget gaining considerable attention is the stainless steel egg cooker. But the question arises, are stainless steel egg cookers genuinely better in 2025? Let’s crack the egg open on this subject to find out!
Why Stainless Steel?
Durability
Stainless steel is renowned for its durability and resistance to rust and corrosion. Unlike other materials, stainless steel can withstand constant use and diverse cooking environments, making it an excellent choice for egg cookers in 2025, ensuring longevity and value for money.
Health Benefits
Cooking with stainless steel reduces the risk of harmful chemicals leaching into your food, a concern with certain non-metal options. For health-conscious consumers, choosing a stainless steel egg cooker means less worry about contaminants.
Aesthetics and Maintenance
Modern kitchen aesthetics have embraced stainless steel for its sleek and sophisticated look. In 2025, stainless steel egg cookers not only serve a practical purpose but also enhance kitchen decor. Plus, these cookers are easy to maintain and keep clean, which aligns with modern-day convenience.
Performance in Egg Cooking
Stainless steel egg cookers excel in even heat distribution, ensuring eggs are cooked uniformly. This prevents overcooking and retains the flavor and texture of eggs. With technological innovations, many 2025 models are now equipped with how to cook precision cooking settings, allowing users to select their preferred egg style, from soft to hard-boiled, with ease.
Versatility and Features
Today's stainless steel egg cookers are more than just an egg boiling device. They often come with features such as poaching trays, omelet settings, and steaming baskets. This multi-functionality is ideal for modern kitchens where efficiency is key.
With programmable features and smart technology integration, these egg cookers can now be set to start cooking at a specific time, akin to smart retrieve cookies php operations, making morning meal prep a breeze.
Environmental Impact and Safety
These cookers align with the microwave-safe cookware options, emphasizing eco-friendliness by requiring less energy to operate compared to stovetop methods. Safety features inherent in stainless steel construction, such as cool-touch handles and automatic shut-off, provide peace of mind.
Conclusion
As we journey through 2025, stainless steel egg cookers are proving to be a superior choice in modern kitchens. Their durability, safety, and multifunctional capabilities are unmatched, making them a staple for anyone serious about quality kitchen appliances. Before making a purchase, it's essential to consider your specific needs, evaluate product reviews, and look into the features most important to your lifestyle.
With the right egg cooker, breakfast preparation can be a hassle-free and enjoyable part of your morning routine.